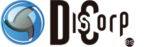En este artículo queremos enseñarte algunas maneras de crear accesos directos en el escritorio tanto para acceder al propio navegador como a páginas web específicas. Esto te permitirá abrir directamente cualquier navegador o sitio web haciendo clic sobre el icono del escritorio.
Crear un acceso directo de una página web en el escritorio con Chrome
- Dentro de Chrome, arriba a la derecha, haz clic en los tres puntos y a continuación la opción de «Más herramientas» y después «Crear acceso directo»
- Escribe el nombre del acceso directo.
- Para finalizar y como opcional, puedes marcar la casilla «Abrir como ventana» para que se abra en una ventana independiente.
- Haz clic en «Crear»
Crear acceso directo en el escritorio a una página web desde Internet Explorer
Abre Internet Explorer. El icono de la aplicación es una e de color azul con un aro amarillo alrededor.
¿Quieres ver esto?
Entra al sitio web. Hazlo escribiendo la dirección URL o palabras clave en la barra de búsqueda en la parte superior de la ventana.
Método 1: Haciendo clic en el botón derecho del ratón sobre la página web
- Hacer clic en el botón derecho del ratón sobre una zona de la página web que no tenga enlaces ni imágenes.
- Haz clic en «Crear acceso directo« que verás en el menú desplegable.
- Entonces aparecerá una ventana preguntándote si quieres crear el acceso directo y ponerlo en el escritorio. Pulsa sobre el botón SI.
Método 2: Arrastrar y soltar desde la barra de búsqueda
- Pulsa sobre el icono del «mosaico«. Son 2 cuadros uno sobre el otro en la esquina superior derecha de la ventana del navegador.
- Con esto consigues minimizar la ventana para que una parte del escritorio sea visible.
- Haz clic y mantenlo en el icono a la izquierda de la dirección web o URL. Puedes verlo a la izquierda de la barra de búsqueda.
- Ahora arrastra el icono a tu escritorio.
- Una vez tengas el icono sobre el escritorio, suelta el clic para que aparezca el acceso directo de la web en tu escritorio.
Método 3: Hacer clic en el botón derecho del ratón sobre el escritorio de Windows
- Copia la dirección URL de la barra de búsqueda del Explorador. Para realizar esta acción, haz clic sobre la barra de búsqueda, presiona CTRL + A para seleccionar la URL y después CTRL + C para copiarla.
- Ahora hacer clic derecho sobre el escritorio de Windows.
- A la mitad del menú que aparece, más o menos, hacer clic en «Nuevo».
- Haz clic en «Acceso directo».
- Haz clic en el campo donde pone «Escribe la ubicación del elemento:».
- Presiona Ctrl + V para pegar la URL que tenías copiada en el portapapeles.
- Haz clic en Siguiente, podrás verlo en la esquina inferior-derecha de la ventana.
- Asigna un nombre al acceso directo, escribiéndolo sobre el campo «Escribe un nombre para este acceso directo:».
- Haz clic en Finalizar. Verás que el acceso directo aparece en el escritorio.
Crear un acceso directo a Internet Explorer en el escritorio
Desde Windows 7 no se permite la capacidad de cambiar el registro para que el icono de Internet Explorer se muestre en el escritorio. Con esto se garantizó que el navegador se quitara por motivos del cumplimiento de la norma.
La única forma de agregar el icono de Internet Explorer al escritorio es creando un acceso directo, y para esto tienes que seguir los siguientes pasos:
- Tienes que hacer clic en Inicio de Windows, y a continuación buscar el icono de Internet Explorer. Si no te aparece el icono de IE en el menú de inicio busca en las carpetas de los programas de la unidad de almacenamiento que estés usando.
- Hacer clic ahora en el botón derecho y arrastrar el icono de I.Explorer al escritorio, a continuación hacer clic en «crear acceso directo» o en «copiar aquí«.
Con esto se creará un acceso directo a Internet Explorer en el escritorio. Puedes comprobar que se abre la página principal haciendo clic en este icono.
Si el icono no aparece , reinicia el equipo o actualiza el escritorio con la tecla F5 o clic en el botón derecho del ratón sobre una zona vacía del escritorio y clic en Actualizar.
Si sigue sin aparecer el icono con el acceso directo en el escritorio, puedes contactar con soporte técnico.
Agregar marcadores Chrome a la pantalla de inicio de iPhone y iPad
Si utilizas Chrome en lugar de Safari puede que lo que lo que te interese sea aprender a añadir marcadores de Chrome a la pantalla de inicio de un iPhone o iPad.
Al tratarse de un navegador que no pertenece a la marca, tiene limitaciones como por ejemplo la capacidad de agregar marcadores de sitios web a la pantalla de inicio para disponer de un acceso rápido a la página web en cuestión.
Esta funcionalidad la permite Safari, pero tanto Chrome o Firefox no son capaces de disponer de esta propiedad. Pero esto no es problema porque tenemos una solución que permite agregar cualquier página web a la pantalla de inicio y abrirla con Google Chrome y no con Safari.
Para esto tenemos que utilizar una aplicación de accesos directos que en las versiones más actuales de iOS y iPad OS 13+ viene presintalada. Si tienes la versión 12, puedes encontrar la aplicación aquí Accesos directos de la App Store.
Estos son los pasos que debes seguir para poder tener esos marcadores a mano:
- Abra «Accesos directos« de tu iPhone o iPad.
- Ves al apartado «Mis accesos directos« de la aplicación y toca el icono «+» de la esquina superior derecha en la pantalla.
- Luego toca «Agregar acción» para arrancar un nuevo atajo.
- Ahora escribe «Safari» en la barra de búsqueda y desplázate hacia abajo hasta la categoría «Acciones». Aquí, escoge la acción «Abrir enlaces».
- A continuación toca el lado URL de tu tarjeta Safari para pasar al siguiente paso.
- Escribe ‘googlechromes: //’ seguido de la URL de la página web de marcadores de Chrome. Por ejemplo, puedes querer añadir un acceso directo SICOS.es en Chrome, tienes que escribir «googlechromes: //www.sicos.es«. Cuando termine toca el icono de tres puntos para continuar.
- Asignale un nombre al acceso directo y clica sobre «Agregar a la pantalla de inicio«.
- Elegir el nombre y el icono de la pantalla de inicio deseada. Toca ahora «Agregar» para guardar los cambios.
- Podrás encontrar el acceso directo creado en la pantalla de inicio. Tóquelo para abrir el sitio web en Google Chrome.