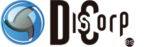Durante el proceso de creación de una web, también se pueden obtener correos de empresa con el mismo dominio de tu página. Inicialmente, si no te interesa o no lo ves necesario, usar un servicio de correo electrónico gratuito te será suficiente y cubrirá todas tus necesidades.
Pero cuando tu negocio va creciendo y quieres tener una apariencia más profesional, probablemente acabarás utilizando un correo de empresa.
La adaptación a este tipo de correos puede causar ciertos problemas a los nuevos usuarios si no se configuran de forma adecuada. Por eso vamos a explicar cómo crear y configurar un correo de empresa con Outlook.
¿Qué necesitamos para configurar un correo de empresa?
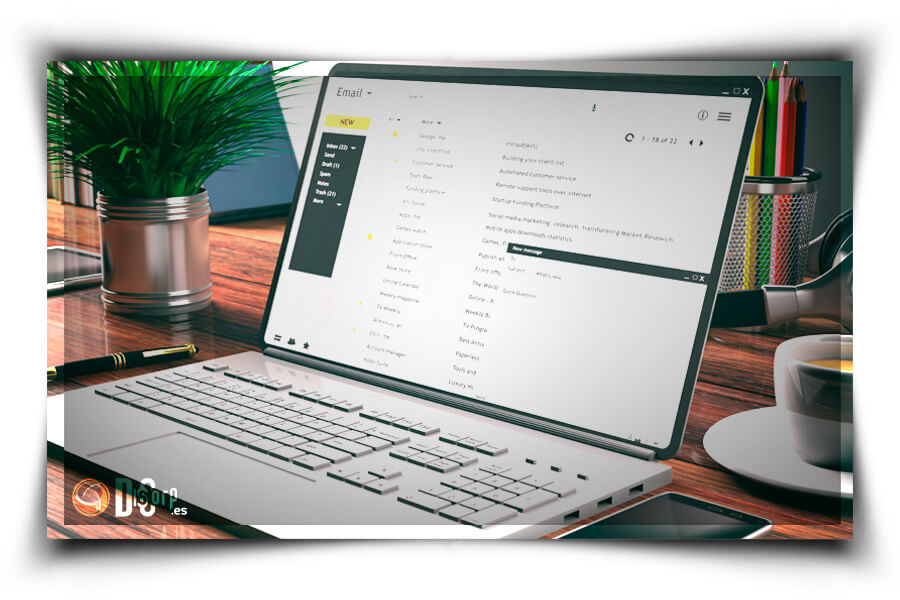
También debes tener un e-mail de empresa creado para poder configurarlo, además de un nombre de usuario y contraseña. El nombre de usuario suele ser el correo electrónico de nuestra empresa, por ejemplo, contacto@dominio.com.
Una vez lo tienes, debes seguir los pasos:
- Ingresar a Outlook con la herramienta de escritorio.
- Clicar en Archivo.
- Clicar en Agregar cuenta.
- Seleccionar la opción Configuración manual o tipos de servidores adicionales y clicar Siguiente.
- Seleccionar POP o IMAP y clicar Siguiente.
- A continuación debemos añadir el nombre y dirección de correo electrónico que queremos configurar. En tipo de cuenta se recomienda el uso de IMAP. En servidor entrante y saliente, debemos colocar nuestro dominio precedido por “mail.”, por ejemplo, mail.dominio.com.
- Clicar en Más configuraciones.
- Clicar en la pestaña Servidor de salida.
- Activar Mi servidor salida (SMTP) requiere autenticación.
- Activar Utilizar la misma configuración que mi servidor de correo de entrada.
- Clicar en la pestaña Avanzadas.
- En la opción Servidor de entrada (IMAP) le ponemos “143” y en Usar el siguiente tipo de conexión cifrada, “ninguno”.
- En la siguiente opción, Servidor de salida (SMTP) ingresamos “587”, y en la opción Usar el siguiente tipo de conexión cifrada, otra vez “ninguno”.
- Finalmente, aceptamos y clicamos en Siguiente. Cuando termine de cargar, nos mostrará un mensaje que se ha completado el proceso. A partir de aquí ya podemos usar nuestras cuentas.
Posibles problemas que podemos tener durante la configuración
A veces podemos encontrarnos con ciertos problemas durante el proceso de configuración de un correo corporativo. Algunos de los más habituales son:
-
Conexión segura o no segura: la mayoría de correos de empresa actualmente utilizan conexiones cifradas (SSL), pero no siempre. Si marcamos que usamos una SSL pero nuestro correo no trabaja con ellas es posible que no funcione correctamente.
-
Certificado de seguridad: si al empezar a usar nuestro correo corporativo no aceptamos el uso del certificado de seguridad asociado, es posible que aparezca un error.
También podría interesarte:
Nada recomendado por el momento..